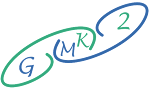You can post your picture the way it is...or you can turn it into a short video in minutes.
Before starting to explain the installation and how to use
the program, here is an example of what you can do with it.
PicsArt Animator is one of PicsArt's applications, a
small-sized application regarding its ability to convert a picture into an
animation video. The application is unique, and it has no competitor on
Android. To get the same video you extract from PicsArt Animator, you’d have to
work on very large-sized programs that work on powerful computers only.
The app works by drawing every picture or frame in the
video. All videos are pictures displayed quickly to appear as a video. This is
what Animator exploits. You have to draw every picture yourself whether on a
white background or your image as shown in the picture above.
Animator has a lot of things to help you. For example,
showing you a shadow of what was in the previous picture, or what's in the next
picture if you're back editing one of the pictures in the middle of a project.
Downloading and installing PicsArt Animator
This won’t be a problem for you of any kind. You can
download PicsArt Animator from
Or you can also download the app from Up to Down through
The app is completely free.
After downloading and installing the app from one of the
previous methods, you can open it, and you won’t be asked for any login. You
will just give it access to your storage Then we’ll show you a simple
explanation of its features and how to use it. Skip it if not useful!
How to use it
Let's start with opening a new project.
To open a new project, you will find on the bottom right a
’+‘ sign. Just click on it and you’ll find a set of choices:
- Blank
- Gallery
- Paper
- Emoji me
The last option ‘Emoji me’ is very special but not very
useful as it just shoots your face in a short video as you make different expressions,
and it creates an automatic drawing of your face making the same expressions on a
white page, which you can add anything to it if you want.
Now, we’ll explain the common thing between the other three options, which is the toolbar.
First, if you choose Blank, it means working on a white
page. If you choose Paper, it’ll offer you a couple of choices in the form of a
paper. It is preferable to use this option only if you want to work on some
writing. For example, the word ‘GMK2’.
Now, you're working on a white page, so you can draw
anything. Let’s say you're going to start making your name or any word come out
of nowhere smoothly.
Second, if you choose Gallery, it'll let you browse the images on your device to choose what suits you to draw on. For
example, you can choose a picture of you moving quickly and draw some shapes
that express movement even though the image is stable.
You'll find all the tools you need to draw in the toolbar below.
Let’s start with the brush or pen tool. You can call it whatever you like.
Just click on it to be selected, and another click to find its options. You’ll
be able to change the shape, size, and hardness of the brush to suit you.
Above the options bar, you can find the frames, or what we
can call pictures. You’ll find all the pictures in your project. This tape
enables you to add a picture in several ways.
The first of which is to add a picture when you finish
drawing the first picture by clicking on the ‘+’ sign to add a new image.
Another way to add a picture is by copying and editing it as you like. You can do that by clicking on the image
you want to copy then you will find three options. The first is to add a new
image after this image and not at the end of the project. The second one is to
delete this image. The other to copy it. After copying it, you can add what you
want to the new one or remove what you want from it. You can also press and
hold any image to move it forward or backward.
You find the colors on the far left. After you specify the
shape and size of the brush, you want to change color. Just press the circle
with different colors on the left, and you will find options with a lot of
colors. You will also find a color picker if you want a specific color located
in the background. There is also the first option on the left which enables you
to specify a color. It opens a circle with an RBG system, and you can select
any color you want.
After that, you can start drawing, but if you make a
mistake, how can you remove it? There are two solutions:
Undo option at the top
As it cancels the last action you have done whether it was adding
a shape or drawing or removing it.
The eraser tool
You will find it on the right of the brush. Also, there are
options for size and clarity.
Now we move to the shapes tool. You find the tool in the
middle of the toolbar. After clicking on it, you will find 3 important options.
Two of them are common with the rest of the tools which are size and clarity.
In this case, when you want to change size or volume, it shows you a preview of
the changes you make to know how it’ll be when you draw it. After you select
the two options, there are many shapes on top of them. Choose the shape you
want then drag from anywhere inside the image to draw the shape you have
chosen, and then you will find options to change its size or move it.
Now a simple tool but an important one, It’s on the right of
the shapes tool. It has no additional options left, just gets affected by the
color that you select. With this tool, you can fill each image with the same
color or a certain area. For example, if you draw a triangle of shapes, and you
want to fill it, you can do this by pressing in the middle after selecting this
tool.
The last tool is rarely used because it's very complex and
unimportant, so I'm going to try simplifying it as much as possible. This tool
you'll find on the bottom right. After you press it, there are four selection
options. The first two options are a pen and an eraser on the pen. You select
any space and with the eraser, you remove the selection. The other two options
are also to select and cancel the selection, but by drawing around what you
want to select or unselect.
After selecting, you’ll find 5 new options on the top.
The first option cancels the selection. The second unselect
everything that has been selected and vice versa. The other three options are
what matters. You’ll find that the option in the middle can’t be pressed which
is the option to paste. On the left, you’ll find the option of scissors which
will remove the existing drawing in the space you have selected, and the option
in the middle will return to work. You can click on it on the same page or any
page to paste the drawing that has been selected and cut before. If you want to
copy the drawing instead of cutting it, you’ll do the same steps, but instead
of the scissors option from the tools, there is another option that we haven't
used yet which is copying.
Now, we're moving on to the drawing method in the program.
Let's start, for example, by making your name come out of
nowhere. Based on this example, you'll be able to work on any shape using the
same technique. First, you specify the color you want to draw with then start
with the first picture. Just draw a small line anywhere you want and then add a
new picture. You’ll find that the line you drew before is still semi-existent.
This shadow helps you to continue drawing. Draw on it once more to be longer.
Repeat the process to reach a suitable length.
Then you move it this way. Add a picture then draw a line
that starts and ends a little bit further from the previous line. Repeat the
process to move this line almost to the middle of the page. Draw the following
image with the same line but with small cuts in the line. Change the shape of
each independent line in the same way you made the first line long, but make it
look like the letter you want.
Now that you're done, there's a preview sign on the right of
the photo bar. If you find defects, you can modify them then press the arrow
mark at the top right to take the last steps. Below you will find some forms
that move automatically. The app provides an explanation, so you don't need
one.
The important thing, you will find at the top three options.
One in the form of three lines with three dots, from which you can determine
the project’s display speed from 1 to 24. Preferably choose an option from 20
to 24. After that, you can press the mark from the top right, and you will find
two options: Video or GIF. Choose what you want from them. Click on Save to the
gallery, and you’ll find the project has been saved. You can watch it from your
gallery and publish it anywhere.
I hope that you liked the app. If you have any questions
leave them in the comments.
Contact us from here.