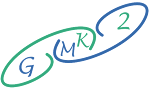A Practical Guide For Using Otter.ai For Beginners
Otter.ai's innovative artificial intelligence automatically generates text transcripts from meetings, interviews, lectures, and other important voice conversations. This enables users to efficiently extract key insights without tedious manual notetaking.
In this beginner's guide, we will briefly cover:
- Setting
up an Otter.ai account
- Connecting
Otter to your calendar
- Recording
meetings through Otter
- Reviewing,
sharing, and collaborating on interactive meeting notes
- Troubleshooting
tips
Follow along to start experiencing the time-saving magic of automated meeting transcription.
 |
| get started with Otter |
1- Getting started
is easy. Simply sign up for a free Otter.ai account here using your email.
3- Navigate to the
Otter.ai dashboard for a quick product tour and explore features on the left
sidebar.
 |
| Otter dashboard |
2. Connecting Calendar
 |
| Connecting Calendar |
1- Connect Otter
directly to Google or Outlook calendar for seamless meeting transcription.
 |
| chose a day to set a meeting |
2- Specify your
default video conferencing apps like Zoom or Teams so recordings trigger
automatically.
 |
| its name |
3- Connecting your
calendar enables Otter's clever AI to recognize event times and invite lists
for automated note-taking.
3. Creating Workspaces
 |
| creating a workspace |
1- Otter allows the creation of shared workspaces for teams and circles to collaborate.
2- Build company,
team, or group workspaces and add members for shared meeting notes access.
4. Recording Meetings
1- Click on the
meeting link in the calendar to begin transcription or use Otter's browser
extension to record other audio sources.
2- Otter will
automatically detect speakers and create shareable notes you can mark up
later.
 |
| starting the recording |
5. Reviewing Notes
 |
| Reviewing Notes |
1- Once meetings are complete, revisit the interactive transcript to highlight important moments or
tag action items for participants.
2- Search for
keywords, export readable meeting minute documents, or share back timestamped
notes.
 |
| edit your note as you like |
6. Troubleshooting Tips
- Ensure your microphone settings are configured properly in your OS sound settings. Reduce ambient noise when possible.
- Set consistent meeting IDs for easy transcript lookup and clarify uncommon terms to improve accuracy.
- Share back meeting notes with participants after meetings while memories are fresh.
7. Ask Questions and Seek Help
Do you have any questions while setting up and using Otter.ai? Here are
some great next steps:
- Check Otter's exhaustive library of online video tutorials and how-tos
- Post questions to Otter's community forum to get input from experienced users
- Reach out to Otter's stellar customer support team through live chat or email
8. The Magic of Automated Transcription
As you explore all Otter can do to create automated shareable meeting notes, appreciate that this technology was unfathomable just a few years ago. Otter helps teams collaborate better and extract more value from meetings by automating the tedious notetaking.
The future promises even richer voice-powered collaboration.
For now, take Otter for a spin during your next big meeting!